There is no prerequisite in this tutorial. You can simply deploy permify by following this step-by-step guide. However, if you want to integrate more advanced AWS security & networking features, we’ll follow up with a new tutorial guideline.
At the end of this tutorial you’ll be able to;
- Create a security group
- Creating and configuring ECS Clusters
- Creating and defining task definitions
- Running our task definition
1. Create an EC2 Security Group
So first thing first, let’s go over into security groups and create our security group. We’ll need this security group while creating our cluster.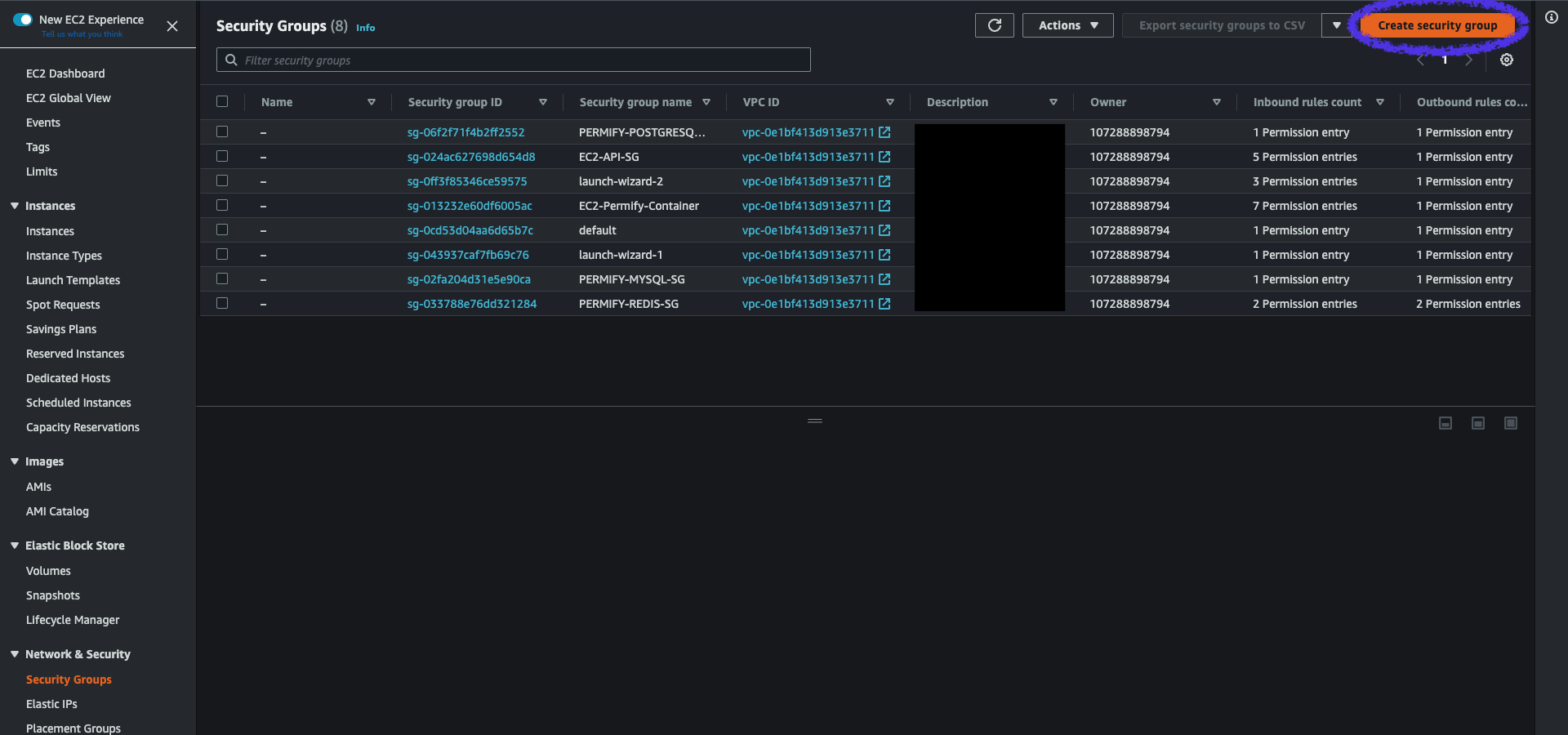 Search for “Security Groups” in the search bar. And go to the EC2 security groups feature.
Search for “Security Groups” in the search bar. And go to the EC2 security groups feature.
 Then start creating a new security group.
Then start creating a new security group.
 You have to name your security group, and give a description. Also, you need to choose the same VPC that you’ll going to use in EC2. So, I choose the default one. And I’m going to use same one while creating the ECS cluster.
The next step is to configure our inbound rules. Here’s the configuration;
You have to name your security group, and give a description. Also, you need to choose the same VPC that you’ll going to use in EC2. So, I choose the default one. And I’m going to use same one while creating the ECS cluster.
The next step is to configure our inbound rules. Here’s the configuration;
2. Creating an ECS cluster
 The next step is to create an ECS cluster. From your AWS console search for Elastic Container Service or ECS for short.
The next step is to create an ECS cluster. From your AWS console search for Elastic Container Service or ECS for short.
 Then go over the clusters. As you can see there are 2 types of clusters. One is for ECS and another for EKS. We need to use ECS, EKS stands for Elastic Kubernetes Service. Today we’re not going to cover Kubernetes.
Click “Create Cluster”
Then go over the clusters. As you can see there are 2 types of clusters. One is for ECS and another for EKS. We need to use ECS, EKS stands for Elastic Kubernetes Service. Today we’re not going to cover Kubernetes.
Click “Create Cluster”
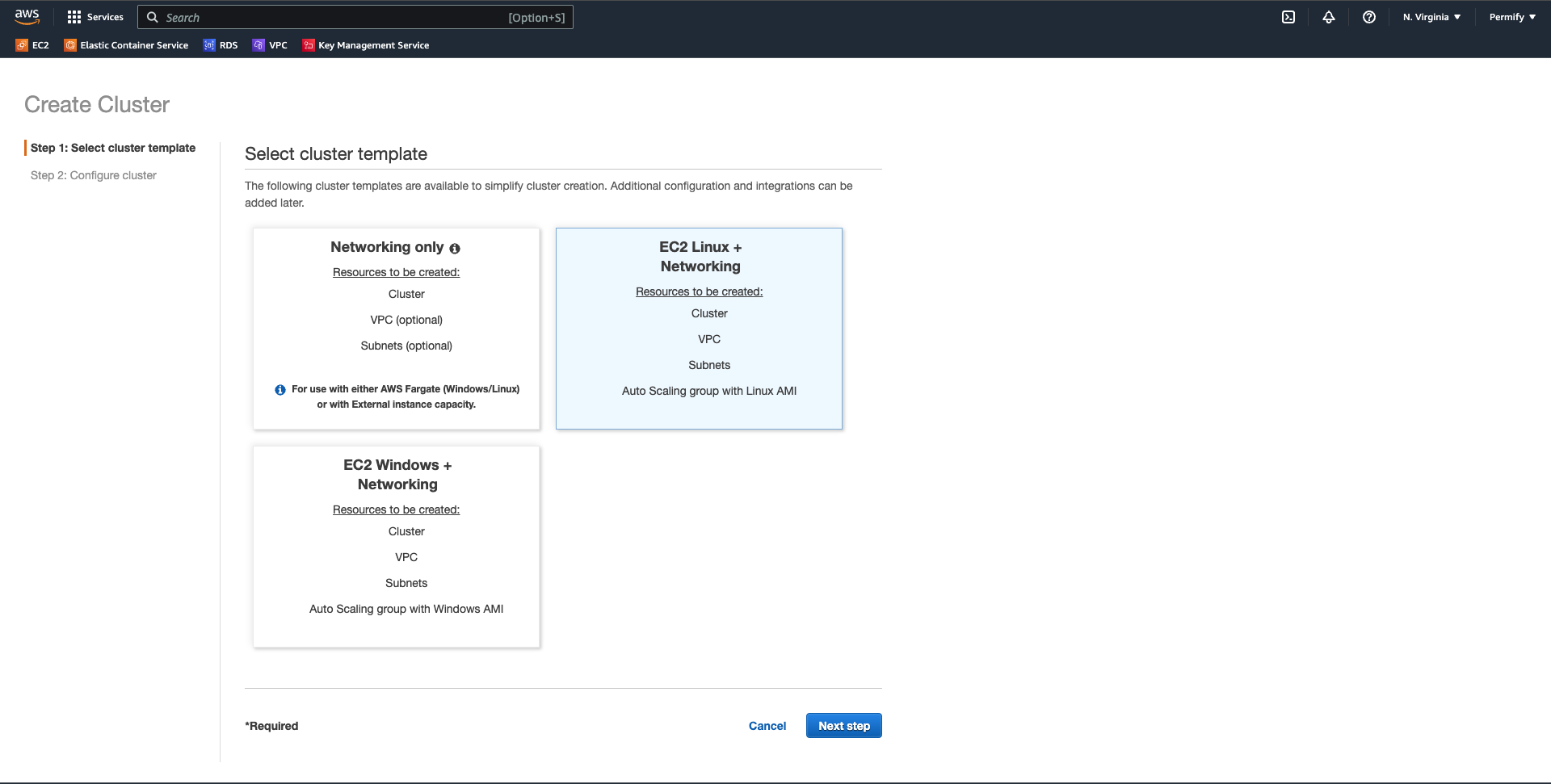 Let’s create our first Cluster. Simply you have 3 options; Serverless(Network Only), Linux, and Windows. We’re going to cover EC2 Linux + Networking option.
Let’s create our first Cluster. Simply you have 3 options; Serverless(Network Only), Linux, and Windows. We’re going to cover EC2 Linux + Networking option.
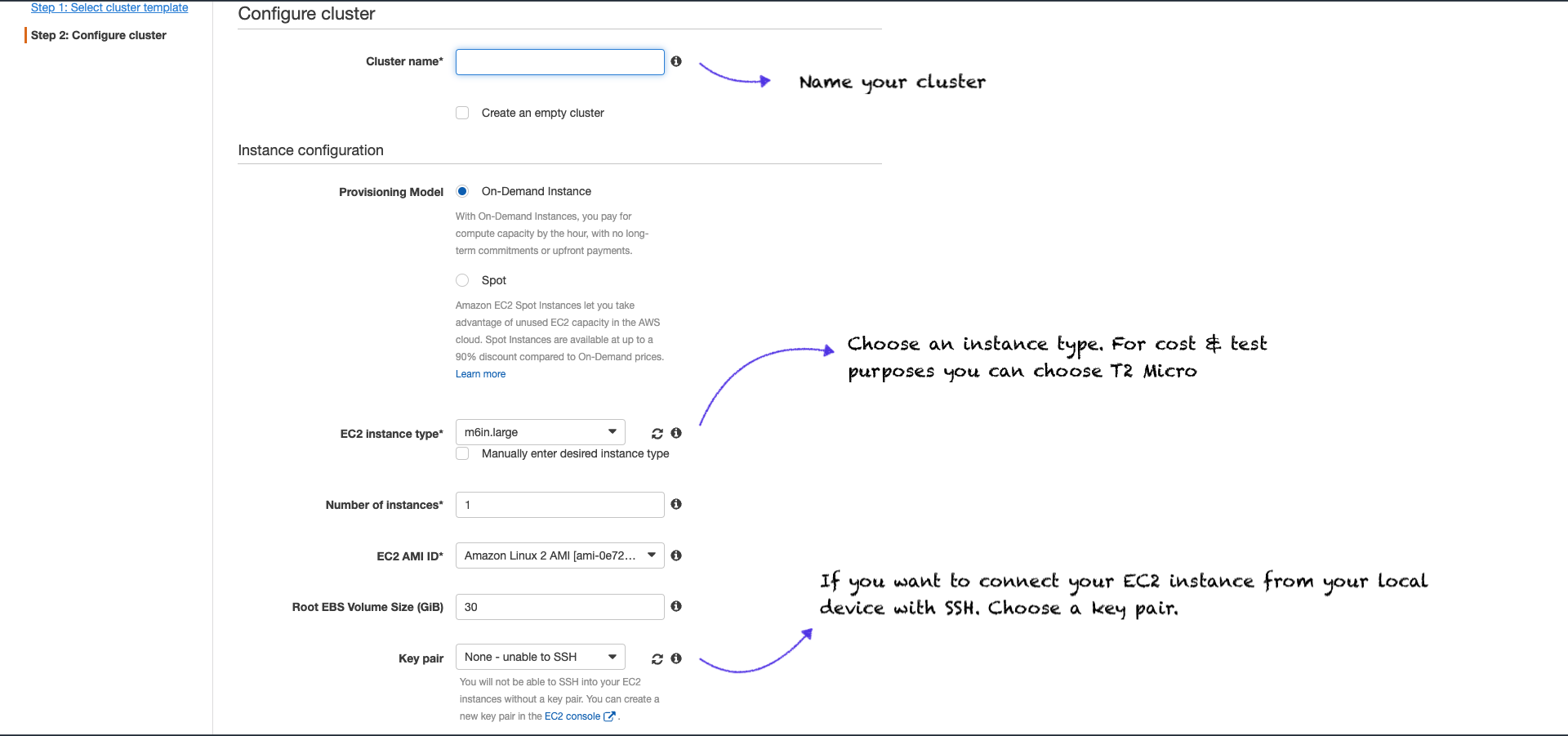 The next step is to configure our Cluster, starting with your Cluster name. Since we’re deploying Permify, I’ll call it “permify”.
Then choose your instance type. You can take a look at different instances and pricing from here. I’m going with the t4 large. For cost purposes, you can choose t2.micro if you’re just trying out. It’s free tier eligible.
Also, if you want to connect this EC2 instance from your local computer. You need to use SSH. Thus choose a key pair. If you have no such intention, leave it “none”.
The next step is to configure our Cluster, starting with your Cluster name. Since we’re deploying Permify, I’ll call it “permify”.
Then choose your instance type. You can take a look at different instances and pricing from here. I’m going with the t4 large. For cost purposes, you can choose t2.micro if you’re just trying out. It’s free tier eligible.
Also, if you want to connect this EC2 instance from your local computer. You need to use SSH. Thus choose a key pair. If you have no such intention, leave it “none”.
 Now, we need to configure networking. First, choose your VPC, we use the default VPC as we did in the security groups. And choose any subnet on that VPC.
You want to enable auto-assigned IP to make your app reachable from the internet.
Choose the security group we have created previously.
And voila, you can create your cluster. Now, we need to run our container in this cluster. To do that, let’s go over task definitions. And create our container definition.
Now, we need to configure networking. First, choose your VPC, we use the default VPC as we did in the security groups. And choose any subnet on that VPC.
You want to enable auto-assigned IP to make your app reachable from the internet.
Choose the security group we have created previously.
And voila, you can create your cluster. Now, we need to run our container in this cluster. To do that, let’s go over task definitions. And create our container definition.
3. Creating and running task definitions
Go over to ECS, and click the task definitions.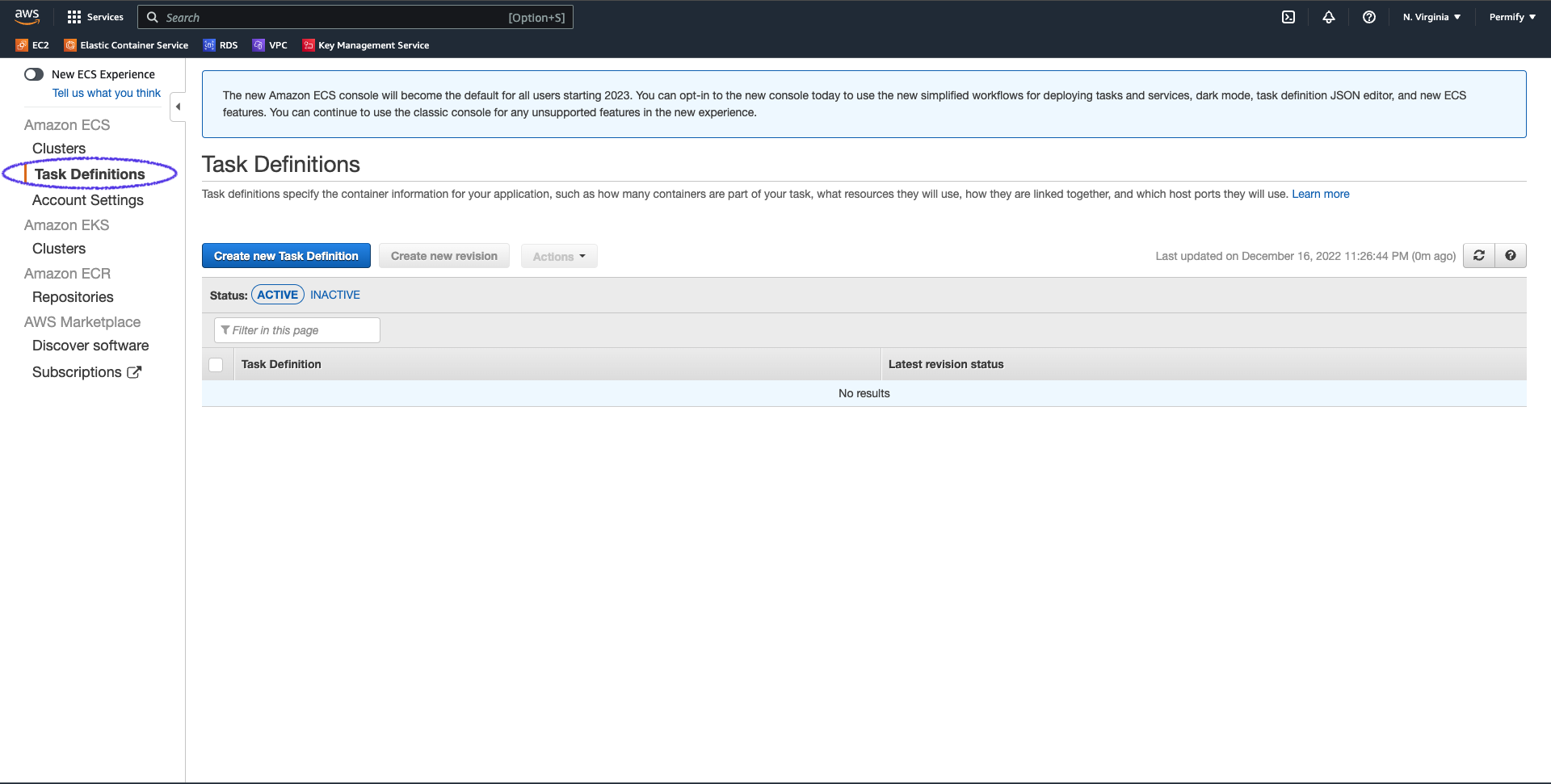 And create a new task definition.
And create a new task definition.
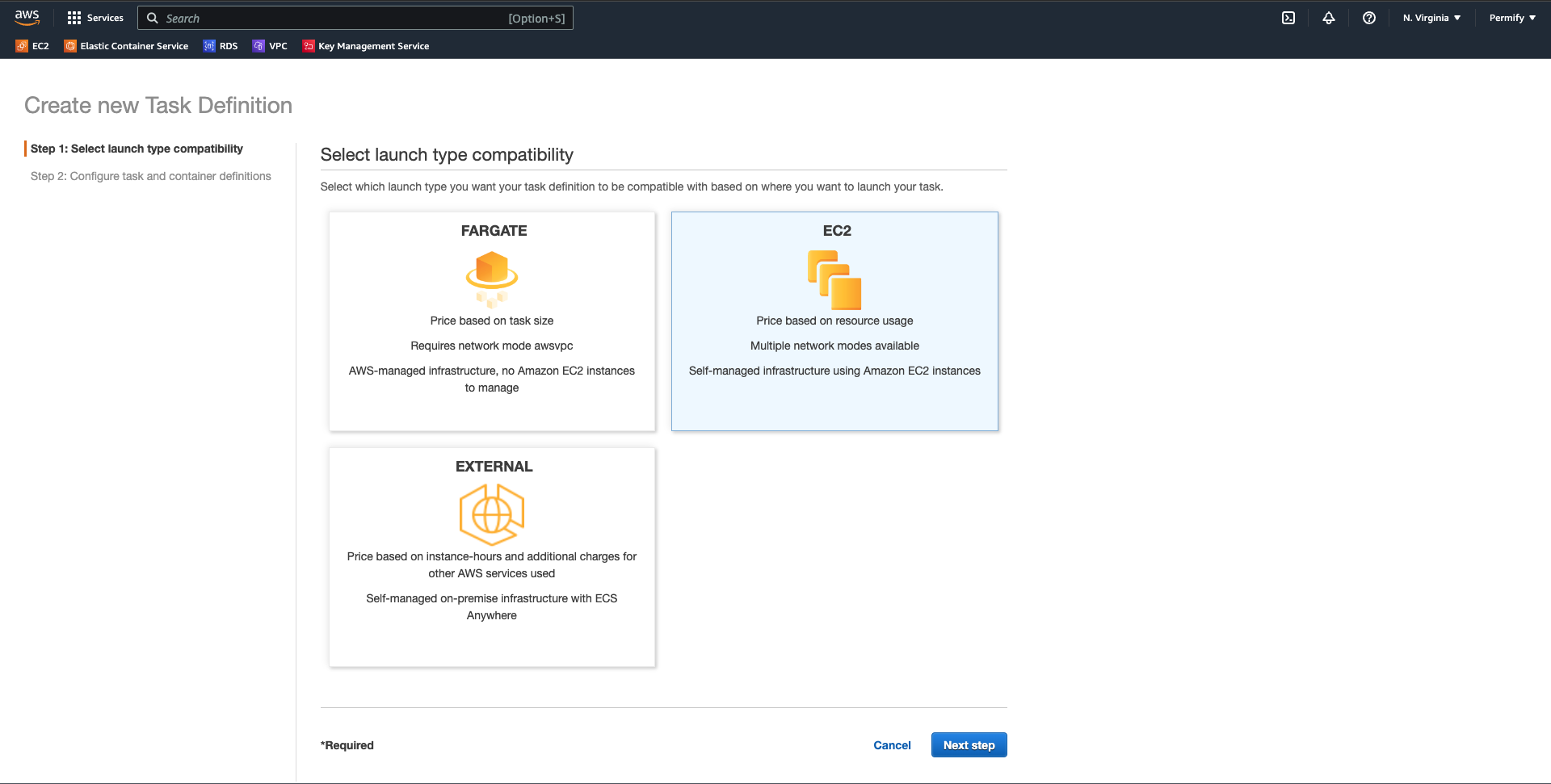 Again, you’re going to ask to choose between; FARGATE, EC2, and EXTERNAL (On-premise). We’ll continue with EC2.
Leave everything in default under the “Configure task and container definitions” section.
Again, you’re going to ask to choose between; FARGATE, EC2, and EXTERNAL (On-premise). We’ll continue with EC2.
Leave everything in default under the “Configure task and container definitions” section.
 Under the IAM role section you can choose “ecsTaskExecutionRole” if you want to use Cloud Watch later.
You can leave task size in default since it’s optional for EC2.
The critical part over here is to add our container. Click on the “Add Container” button.
Under the IAM role section you can choose “ecsTaskExecutionRole” if you want to use Cloud Watch later.
You can leave task size in default since it’s optional for EC2.
The critical part over here is to add our container. Click on the “Add Container” button.
 Then we need to add our container details. First, give a name. And then the most important part is our image URI. Permify is registered on the Github Registry so our image is;
Then we need to add our container details. First, give a name. And then the most important part is our image URI. Permify is registered on the Github Registry so our image is;
3476 for HTTP port3478 for RPC port
 Then we need to define command under the environment section. So, in order to start permify we first need to add “serve” command.
For using properly we need a few other. Here’s the commands we need.
Then we need to define command under the environment section. So, in order to start permify we first need to add “serve” command.
For using properly we need a few other. Here’s the commands we need.
serve⇒ for starting the Permify.--database-engine=postgres⇒ for defining the db we use.--database-uri=postgres://<user_name>:password@<db_endpoint>:<db_port>/<db_name>⇒ for connecting your database with URI.--database-pool-max=20⇒ the depth for running in graph.
4. Running our task definition
 Let’s go to ECS and enter into our cluster. And go over into the tasks to run our task.
Let’s go to ECS and enter into our cluster. And go over into the tasks to run our task.
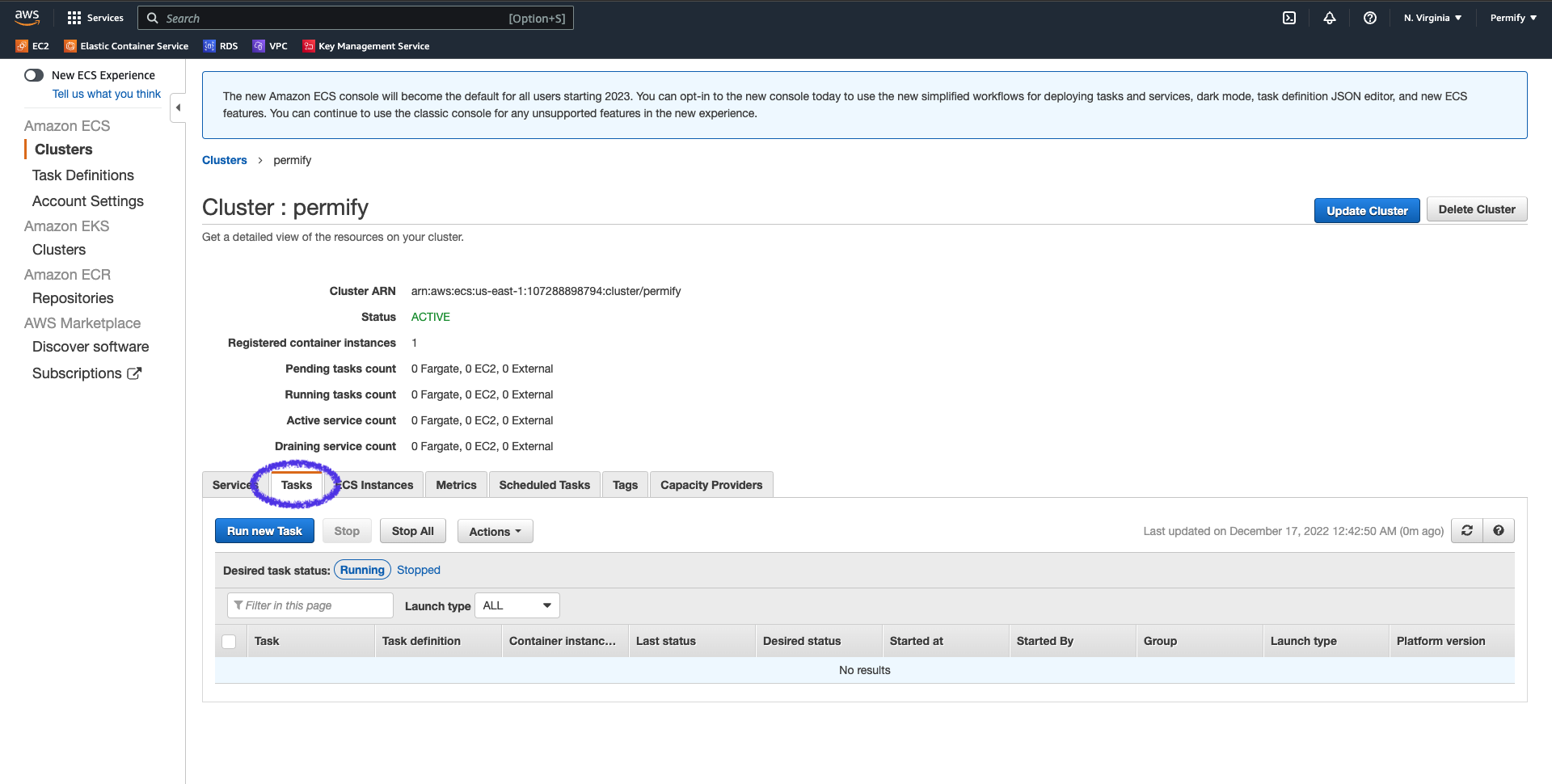 Click to “Run new Task”
Click to “Run new Task”
 Choose EC2 as a launch type. Then pick the task definition we just created. And leave everything else in the default. You can run your task now.
We have just deployed our container into EC2 instance with ECS. Let’s test it.
Now you can go over into EC2, and click on the running instances. Find the instance named
Choose EC2 as a launch type. Then pick the task definition we just created. And leave everything else in the default. You can run your task now.
We have just deployed our container into EC2 instance with ECS. Let’s test it.
Now you can go over into EC2, and click on the running instances. Find the instance named ECS Instance - EC2ContainerService-<cluster_name> in the running instances.
 Copy the Public IPv4 DNS from the right corner, and paste it into your browser. But you need to add
Copy the Public IPv4 DNS from the right corner, and paste it into your browser. But you need to add :3476 to access our http endpoint. So it should be like this;
<public_IPv4_DNS>:3476
and if you add healthz at the end like this;
<public_IPv4_DNS>:3476/healthz
you should get Serving status :)
